 Si tú mismo estás editando tu libro, maquetar tu libro en Word es una de las maneras más comunes para generar un archivo de interiores para tu libro. Aunque no es la forma más adecuada, podrás tener un resultado con una calidad mínima para su venta. Puede ser especialmente útil para publicaciones sin fines de lucro o para proyectos de bajo presupuesto.
Si tú mismo estás editando tu libro, maquetar tu libro en Word es una de las maneras más comunes para generar un archivo de interiores para tu libro. Aunque no es la forma más adecuada, podrás tener un resultado con una calidad mínima para su venta. Puede ser especialmente útil para publicaciones sin fines de lucro o para proyectos de bajo presupuesto.
Algunas consideraciones previas
Consigue una versión de Word
Las plantillas y esta guía están pensadas para la maquetación de textos en Word. Existen otros procesadores de texto con funciones muy similares sin embargo, nos centraremos en este software ya que es el más extendido.
Trabaja con el texto final
Maquetar es dar al libro la configuración gráfica final para su impresión, por lo tanto hay que trabajar con el texto final. Pensemos en una maqueta como en un contenedor a la medida; si añadimos texto a una maqueta terminada, todas las adaptaciones que se hayan realizado a partir de ese punto se van a descuadra pues la medida ha cambiado.
Incluye un borrador del índice
Aunque aún no tengamos la maquetación final del índice, puedes realizar la lista de capítulos y subcapítulos que tendrá tu libro para que sepas de antemano el espacio de necesitará. Posteriormente, cuando conozcas en qué página se encuentra cada elemento, podrás completarlo con los números de página correspondientes.
Word no es un software de maquetación
Es posible maquetar tu libro en Word, pero no hay que olvidar que Word no es un software profesional de maquetación. Por lo tanto, cuando introducimos cambios, el texto no necesariamente se mantiene igual a la vista y tendremos que verificar de qué manera ha cambiado la maqueta en cada paso para asegurarnos de que estamos consiguiendo el resultado deseado.
Comencemos entonces.
Cómo maquetar tu libro en Word
1.Descarga la plantilla de utilizarás
Podrás encontrar todas nuestras plantillas en nuestra sección de Descargas. Nosotros haremos una maquetación a 15×21 de una traducción libre de derechos de Un invierno entre los hielos de Julio Verne como ejemplo. Al abrir la plantilla, notarás que tiene señalados los campos que tendrás que ir sustituyendo. Lo más recomendable es que primero trabajes con el contenido y después te encargues de los detalles finales como el índice, las portadillas, las dedicatorias y la página de créditos.
2.Copia y pega el texto de tu libro
En este paso, comenzaremos a integrar el texto del libro. En la plantilla, a partir de donde indica «Capítulo I» hay un texto simulado en latín, Lorem ipsum, un texto que se emplea comúnmente en diseño gráfico para simular el texto final si aún no se cuenta con él. Quita este texto y cámbialo por el texto de tu libro. Verifica que está todo el texto en el archivo y continúa al siguiente paso.
3.Aplica los estilos deseados a cada parte del texto
La plantilla cuenta con algunos estilos que te facilitarán la maquetación. Ve a lo largo del texto, selecciona cada elemento y aplica el estilo que le corresponde: «Título capítulo» para los títulos, «Párrafo» para el texto común. Esta es la forma más sencilla de hacerlo aunque también puedes seleccionarlo directamente y cambiar su formato desde la barra de inicio.
4.Unifica los espacios
Aquí es donde comienza la parte laboriosa. El objetivo de la maquetación es dar al libro su diseño final, entonces tendremos que dar los espacios en blanco necesarios con los elementos que tenemos disponibles en Word: saltos de línea, espacios, tabulaciones, saltos de página etc.
Los títulos suelen ponerse en el primer tercio de la página, por lo tanto daremos estos espacios a la página con saltos de línea —la tecla enter—, hasta que el texto esté cuadrado como más nos satisfaga. Aplicaremos este formato a cada uno de los arranques de párrafo que contenga nuestro libro.
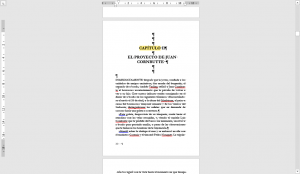
Cuadramos con espacios la posición del título del capítulo
5.Cuadra las páginas interiores
Para que los párrafos, portadillas, páginas de créditos y otros elementos situados en páginas completas en nuestro libro estén situados en el lado correcto del libro —la página derecha o izquierdo, según sea el caso— tenemos que entender cómo funciona un libro.
En un libro impreso, cada hoja tiene dos páginas en blanco y se encuaderna por el lado izquierdo. Por lo tanto, todas las páginas que quedan del lado derecho son impares (1,3,5…) y las que encuentran en el lado derecho, pares (2,4,5,etc.). Así, para dejar una hoja en blanco, tendremos que insertar dos páginas.
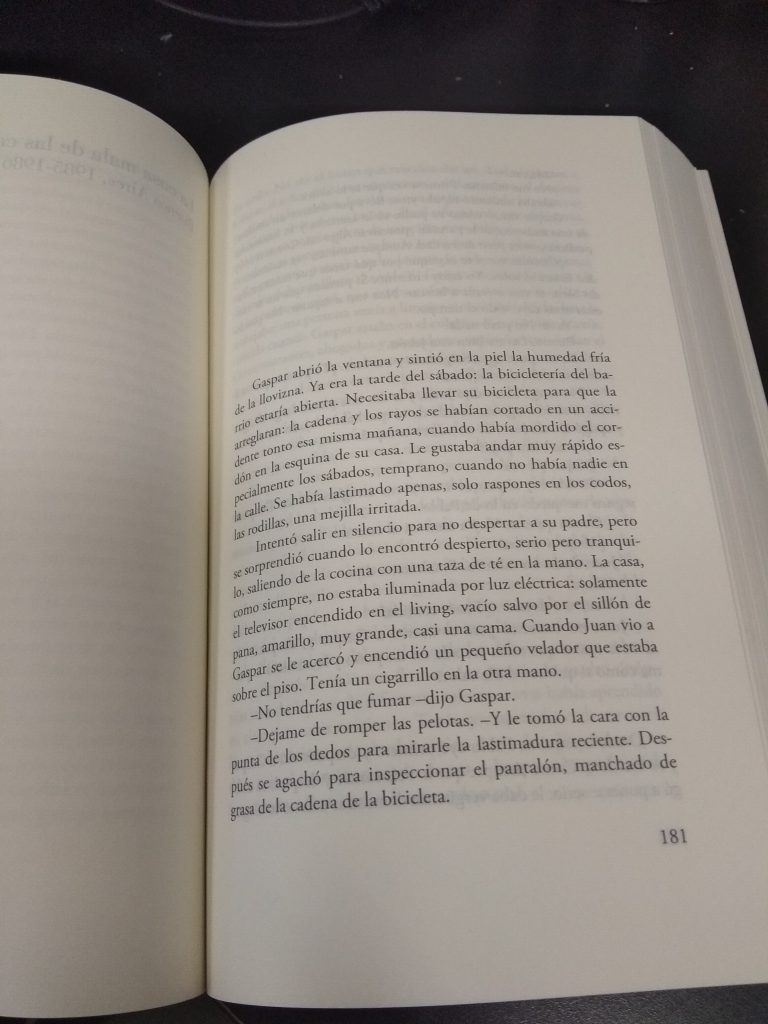
Un arranque de capítulo en página impar
Siguiendo esta lógica, vamos a cuadrar todos los arranques de capítulo, índices, portadas y portadillas que incluya el texto para que queden en la posición correcta. La portada del libro y la primer portadilla (que suele ser una réplica o tener un estilo gráfico similar a la cubierta) ya se encuentran configuradas en la plantilla, así que tendrás que encargarte del resto. Si tienes que insertar una página en blanco para cuadrar algún elemento, hazlo desde la pestaña Insertar, donde encontrarás la opción Página en blanco. Procura hacerlo en el texto inmediatamente anterior para que el resto del texto no se desordene.
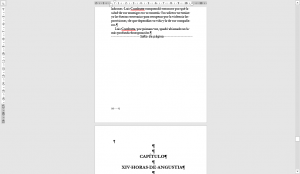
Si quieres que el salto de página no desordene el texto capitular, insértalo debajo del texto anterior.
6.Completa el índice de tu libro
Una vez que la disposición de los capítulos, portadas y portadillas sea la adecuada, es entonces cuando te recomendamos que finalices el índice de tu libro.
7.Exporta tu libro a PDF
Una vez hayas cuadrado todo, podrás exportar el archivo PDF de tu libro. Puedes hacerlo desde el menú de Archivo> Exportar o siguiendo este procedimiento. Si lo realizas de esta manera, tu PDF tendrá las fuentes incrustadas y podrá imprimirse sin problemas.
Esperamos que esta guía te sea de utilidad y te ayude a maquetar tu libro en word fácilmente, puedes descargar el resultado final de la maquetación que realizamos nosotros aquí . Recuerda que en nuestra web y nuestro blog podrás encontrar muchos recursos para editar y publicar tu libro.

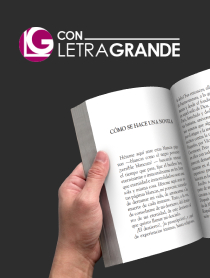

 25 / febrero / 2020
25 / febrero / 2020 












 Comentarios recientes
Comentarios recientes
